Muita gente acaba morrendo e não sabendo que o maldito Corel Draw numera páginas automaticamente.
Abaixo um passo a passo de como numerar páginas no Corel Draw
1 – Crie um documento com 10 páginas (exemplo)
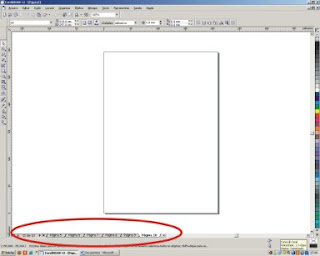 2 – Vá no menu Ferramentas (Tools) e procure por “Visual Basic” e dentro dele clique em “Executar”
2 – Vá no menu Ferramentas (Tools) e procure por “Visual Basic” e dentro dele clique em “Executar”
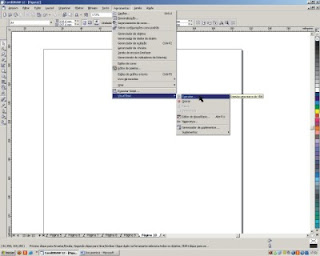 3 – Aparecerá uma janela como mostrado abaixo:
3 – Aparecerá uma janela como mostrado abaixo:
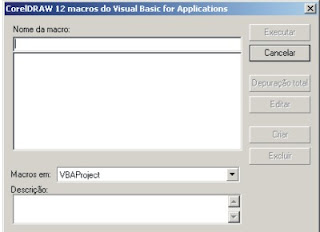
4 – Onde você lê “VBAProject” entre lá e selecione “GlobalMacros (GlobalMacros.gms).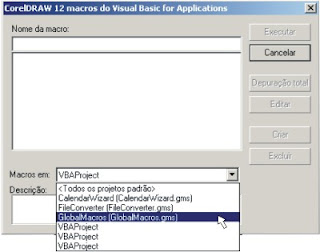 Você verá como na janela abaixo duas opções, selecione a que tem escrito “CorelMarcro.PageNumbering” e clique em "Executar".
Você verá como na janela abaixo duas opções, selecione a que tem escrito “CorelMarcro.PageNumbering” e clique em "Executar".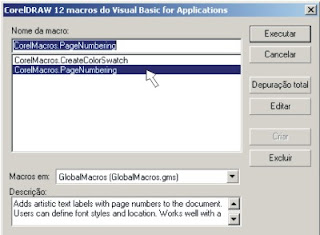 5 - Abrirá a janela como mostrada abaixo:
5 - Abrirá a janela como mostrada abaixo: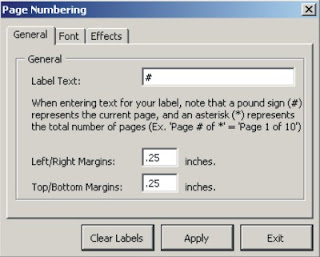 Em “General” você verá “Label text” e na caixa branca onde tem “#”, não altere isso. Deixe como está “#”. Automaticamente irá numerar todas as páginas de 1 a 10 (no meu exemplo usei 10 páginas). Se você alterar onde está o símbolo “#”, ao digitar lá “1 de 10”, todas as páginas serão numeradas assim: 1 de 10, 2 de 10, 3 de 10 etc.
Em “General” você verá “Label text” e na caixa branca onde tem “#”, não altere isso. Deixe como está “#”. Automaticamente irá numerar todas as páginas de 1 a 10 (no meu exemplo usei 10 páginas). Se você alterar onde está o símbolo “#”, ao digitar lá “1 de 10”, todas as páginas serão numeradas assim: 1 de 10, 2 de 10, 3 de 10 etc.
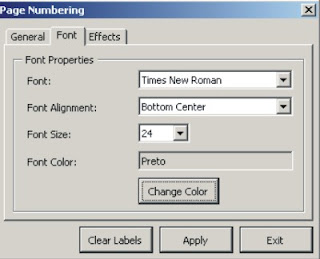 Em “Fonts Properties” você poderá configurar o tipo de fonte, alinhamento, tamanho da fonte e cor. Depois de tudo escolhido você pode clicar em “Apply” e “Exit”.
Em “Fonts Properties” você poderá configurar o tipo de fonte, alinhamento, tamanho da fonte e cor. Depois de tudo escolhido você pode clicar em “Apply” e “Exit”.
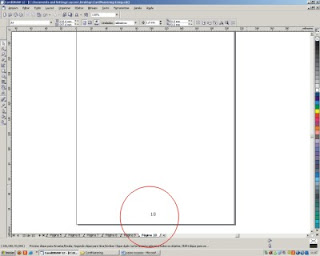 Após isso faça os ajustes que forem necessários ao seu layout e pronto.
Após isso faça os ajustes que forem necessários ao seu layout e pronto.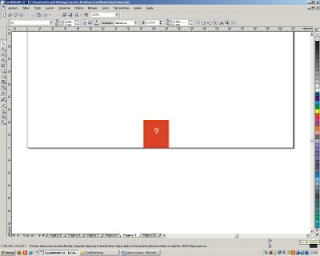
1 - ARQUIVO>IMPRESSÃO MESCLADA>CRIAR/CARREGAR CAMPOS DE MESCLAGEM...
2 - Na janela que abrir, sertifique-se que a opção "Criar novo texto" está marcada e clique em Avançar.
3 - No campo "Numeric Field" digite qualquer coisa e clique em "Adicionar".
4 - Em "Nome do campo" selecione o que foi digitado.
5 - Em "Formato numérico" escolha a quantidade de dígitos que sua numeração terá
6 - Desative a opção "Incrementar continuamente o campo numérico"
7 - Escolha o valor inicial e o valor final de sua numeração, (ex.: Progressivo- 1 a 10 / Regressivo- 10 a 1) e clique em Avançar, Verifique os números , clique em Avançar novamente e Conclua.
Obs.: Atente-se aos números marcados, as vezes eles acabam se repetindo, se isso acontecer, finalize a operação e recomece processo.
8 - Na barra de ferramentas que se abriu, clique em "Inserir", formate o caractere inserido com a forma e posição desejadas
(se preferir pode multiplicar o caractere em quantas vezes quiser, eles serão numerados igualmente entre si)
9 - Ainda na barra aberta, clique em "Imprimir", visualize a impressão p/ conferir se os números estão corretos e mande imprimir.
Agora é só esperar que a impressora faça o seu trabalho. (recomendado p/ impr. laser devido ao tempo exigido no processo).
Esta dica é excelente p/ numeração de notas fiscais, pois possuem números no cabeçalho e rodapé e em posições variadas.
Abaixo um passo a passo de como numerar páginas no Corel Draw
1 – Crie um documento com 10 páginas (exemplo)
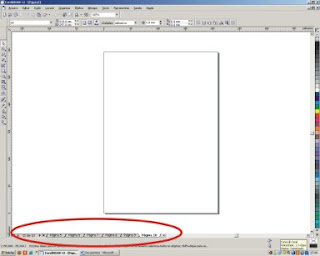 2 – Vá no menu Ferramentas (Tools) e procure por “Visual Basic” e dentro dele clique em “Executar”
2 – Vá no menu Ferramentas (Tools) e procure por “Visual Basic” e dentro dele clique em “Executar”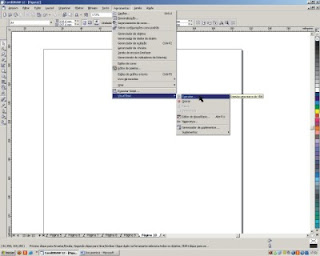 3 – Aparecerá uma janela como mostrado abaixo:
3 – Aparecerá uma janela como mostrado abaixo: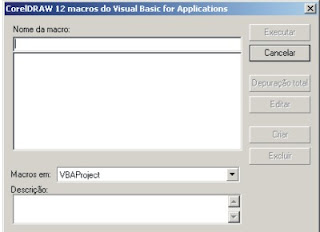
4 – Onde você lê “VBAProject” entre lá e selecione “GlobalMacros (GlobalMacros.gms).
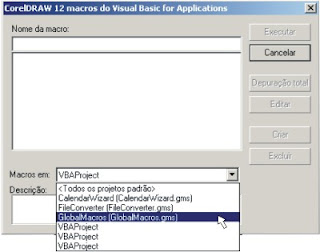 Você verá como na janela abaixo duas opções, selecione a que tem escrito “CorelMarcro.PageNumbering” e clique em "Executar".
Você verá como na janela abaixo duas opções, selecione a que tem escrito “CorelMarcro.PageNumbering” e clique em "Executar".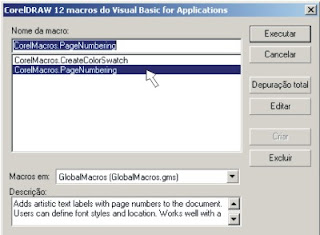 5 - Abrirá a janela como mostrada abaixo:
5 - Abrirá a janela como mostrada abaixo: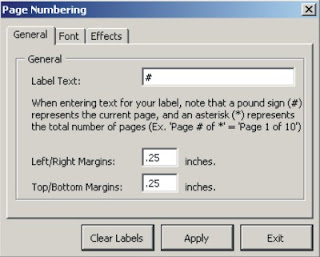 Em “General” você verá “Label text” e na caixa branca onde tem “#”, não altere isso. Deixe como está “#”. Automaticamente irá numerar todas as páginas de 1 a 10 (no meu exemplo usei 10 páginas). Se você alterar onde está o símbolo “#”, ao digitar lá “1 de 10”, todas as páginas serão numeradas assim: 1 de 10, 2 de 10, 3 de 10 etc.
Em “General” você verá “Label text” e na caixa branca onde tem “#”, não altere isso. Deixe como está “#”. Automaticamente irá numerar todas as páginas de 1 a 10 (no meu exemplo usei 10 páginas). Se você alterar onde está o símbolo “#”, ao digitar lá “1 de 10”, todas as páginas serão numeradas assim: 1 de 10, 2 de 10, 3 de 10 etc.Em Left/Right Margins ou Top/ Bottom Margins é para você definir a distância dos números da borda das páginas.
Na imagem a seguir você verá o conteúdo da aba “Fonts”.
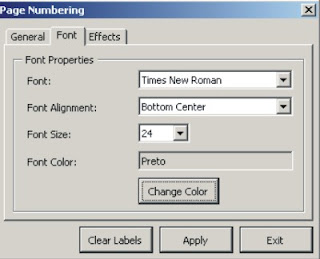 Em “Fonts Properties” você poderá configurar o tipo de fonte, alinhamento, tamanho da fonte e cor. Depois de tudo escolhido você pode clicar em “Apply” e “Exit”.
Em “Fonts Properties” você poderá configurar o tipo de fonte, alinhamento, tamanho da fonte e cor. Depois de tudo escolhido você pode clicar em “Apply” e “Exit”.6 - Você verá que as dez páginas foram numeradas conforme sua configuração.
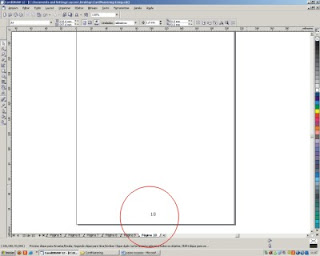 Após isso faça os ajustes que forem necessários ao seu layout e pronto.
Após isso faça os ajustes que forem necessários ao seu layout e pronto.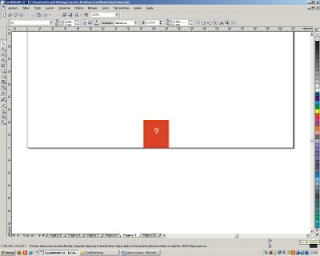
Numeração progressiva e regressiva pelo Corel:
2 - Na janela que abrir, sertifique-se que a opção "Criar novo texto" está marcada e clique em Avançar.
3 - No campo "Numeric Field" digite qualquer coisa e clique em "Adicionar".
4 - Em "Nome do campo" selecione o que foi digitado.
5 - Em "Formato numérico" escolha a quantidade de dígitos que sua numeração terá
6 - Desative a opção "Incrementar continuamente o campo numérico"
7 - Escolha o valor inicial e o valor final de sua numeração, (ex.: Progressivo- 1 a 10 / Regressivo- 10 a 1) e clique em Avançar, Verifique os números , clique em Avançar novamente e Conclua.
Obs.: Atente-se aos números marcados, as vezes eles acabam se repetindo, se isso acontecer, finalize a operação e recomece processo.
8 - Na barra de ferramentas que se abriu, clique em "Inserir", formate o caractere inserido com a forma e posição desejadas
(se preferir pode multiplicar o caractere em quantas vezes quiser, eles serão numerados igualmente entre si)
9 - Ainda na barra aberta, clique em "Imprimir", visualize a impressão p/ conferir se os números estão corretos e mande imprimir.
Agora é só esperar que a impressora faça o seu trabalho. (recomendado p/ impr. laser devido ao tempo exigido no processo).
Esta dica é excelente p/ numeração de notas fiscais, pois possuem números no cabeçalho e rodapé e em posições variadas.










0 comentários:
Postar um comentário